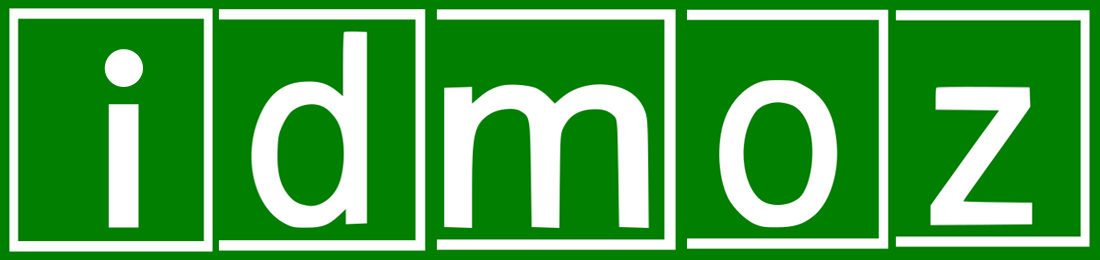Whenever you need to work with vector artwork, Adobe Illustrator is the most apparent software that works best for you. Adobe Illustrator (Ai) format is loaded with swift outcomes related to your graphic editing works. Now humble thanks to a tool like PDF to Ai converter that even assists you to export PDF as Adobe Illustrator file for free.
Also, to fetch much for your artwork, you should have to master some tips and tricks of Adobe Illustrator (AI) program. Well, here we shortlisted a few rapid-fire tips and tricks that assist you to work with AI software for free. Read on!
Illustrator Brushes:
Adobe Illustrator brushes are always working best for styling and even assist you in swiftly changing the appearance of the paths that you create. You could easily apply a brush to any existing artwork path or simply start with Paintbrush Tool. A most recommended tool that helps you in drawing a path and even applying the brush stroke simultaneously. Moreover, to proceed with Adobe Illustrator file conversions, visit the source of theonlineconverter.com which even comes with best PDF to Ai converter for converting PDF file to Ai for free of cost.
These are the types of brushes that you will get from Adobe Illustrator program:
- Calligraphic Brush
- Scatter Brush
- Art Brush
- Bristle Brush
- Pattern Brush
Actions:
You have to account with Actions to automate tasks including resizing, saving files in the desired format, and applying effects to an image. And, if you want to save PDF as Ai vector file, then remember that a PDF to AI converter is the best solution to go with. To proceed with Actions:
You here need to stick with the Actions that quickly automate tasks such as resizing, exporting files in the desired output format, and even applying effects to an image file. And, if your actions indulge turning PDF into Ai vector image file, then you simply need to proceed with best online PDF to Ai converter for free of cost.
Well, whenever you need to proceed with Actions, all you need to do:
- Simply ahead to the Windows option
- And, choose the Actions option through which you can access the Actions Panel, it enables you to save and load certain action files within no time
Crystalize Tool:
It is referred to as the expert’s choice tool that helps in adding random spiked details to the outline of objects as well as the shapes. You just ought to make an instant click and simply hold the Width Tool and then select the Crystalize Tool that is provided at the bottom to attain a better outcome from this tool.
Now, you simply account for this tool by making a click and dragging over a particular object to swiftly create random spikes around the edges. Besides that, now it becomes handy to convert one or multiple PDF files to Adobe Illustrator vector graphic files with the use of any online PDF to AI converter.
Divide Objects:
Divide Objects Below is indicated as a command that entirely acts like a cookie cutter or stencil. Remember that this all is done by simply using a smaller object to entirely cut through a larger object.
Once everything becomes within the position, you ought to move to the Object > Path > Divide Objects Below that assists you to cut and divide the objects successfully. Moreover, the source of free-to-use PDF to AI converter will assist you to save a batch of PDFs as vector Adobe Illustrator (.ai) files.
Eyedropper Tool:
This tool is well-known for copying or moving the appearance attributes such as color fill and strokes.
All you have to choose the Eyedropper Tool from the provided toolbar that is placed on the left or simply press I from your keyboard. And, if you want to just copy specific appearance attributes of an object like fill or the stroke – you simply ought to move over to Eyedropper Tool and make instant double-tap on it to fetch up the Eyedropper Options. This is referred to as the best thing for your artwork that allows you to customize exactly what appearance attributes the tool picks up. Apart from that sometimes your artwork needs to export Adobe PDF as vector ai file, this is the place where the best and free PDF to AI converter works best.
Feather:
When it comes to creating a soft blur at the edge of a particular object, you ought to use this stylization effect. It is said that blurring the edges of an image is something that entirely de-emphasizes harsh borders. Moreover, it allows an object to better blend in with the background.
To work with it, you ought to first select an object that you aim to feather. Very next, you have to make an instant click on the Effect > Stylise > Feather – this is where you need to make sure that you have checked the Preview option to see the changes as you adjust the radius value. However, you can now apply feather on images even if they are packed within document format like PDF, but before that, you have to make conversions from PDF document to AI file with the use of an online PDF to AI converter.
Gradient Tool:
The gradient panel offered by this tool allows you to quickly create and even modify a gradient within any quality loss. You ought to use this tool right now that helps to apply a gradient directly onto a piece of artwork and provided you with the best outcomes in real-time.
Now, you people can be able to access Gradient Tool from the given Toolbar, or all you need to type G from the keyboard.
Once that’s all done, you ought to simply navigate to the object on which you aim to apply a gradient and make a click on it. Very next, here the gradient annotator appears on the top of your object. This annotator is referred to as a well-known slider that helps you, people, to edit the starting point, endpoint, and also the color stops. Besides that, now you could convert PDF to Adobe Illustrator file without distorting the layout of the document with the use of an online PDF to AI converter.
Sum-Up:
If you’re a beginner to Adobe Illustrator (AI) software, then it’s a really better edge to start with these discussed tips and tricks to attain better results. Good Luck!